কি জানতে হবে
- ফাইল ইতিহাস দিয়ে স্বয়ংক্রিয় ব্যাকআপ তৈরি করুন এবং ডেটা হারানোর ক্ষেত্রে সেগুলি পুনরুদ্ধার করুন।
- স্টার্ট এ যান> কন্ট্রোল প্যানেল সিস্টেম এবং নিরাপত্তা > ফাইল ইতিহাস > চালু করুন .
এই নিবন্ধটি আপনাকে দেখাবে কিভাবে Windows 11-এ ফাইলগুলি অফলাইনে ব্যাক আপ করতে হয়, যাতে আপনার পিসি ব্যর্থ হলে আপনি সেগুলি পুনরুদ্ধার করতে পারেন৷
Windows 11 এর কি ব্যাকআপ আছে?
ফাইল হিস্ট্রি হল উইন্ডোজ 11-এ ডিফল্ট ব্যাকআপ এবং ডেটা রিকভারি সলিউশন৷ এটি উইন্ডোজ 8 এ চালু করা হয়েছিল এবং আপনাকে লাইব্রেরিতে সঞ্চিত ফাইল এবং ফোল্ডারগুলির স্বয়ংক্রিয় এবং ক্রমবর্ধমান ব্যাকআপ নেওয়ার অনুমতি দেয়৷ ফাইলগুলি একটি বহিরাগত ড্রাইভ বা একটি নেটওয়ার্ক ফোল্ডারে ব্যাক আপ করা হয়৷
৷ব্যাকআপ এবং পুনরুদ্ধার বৈশিষ্ট্যটি আরেকটি অন্তর্নির্মিত উইন্ডোজ 11 ইউটিলিটি, তবে মাইক্রোসফ্ট বৈশিষ্ট্যটি বিকাশ করা বন্ধ করে দিয়েছে যদিও এটি একটি কন্ট্রোল প্যানেল অ্যাপলেট হিসাবে অন্তর্ভুক্ত রয়েছে। এই লিগ্যাসি বৈশিষ্ট্যের পরিবর্তে সম্পূর্ণ সিস্টেম ব্যাকআপ তৈরি করার জন্য তৃতীয় পক্ষের সিস্টেম ইমেজ টুলগুলি আরও ভাল৷
দ্রষ্টব্য:
উইন্ডোজের জন্য বেশ কিছু ফ্রি ব্যাকআপ সফটওয়্যার টুল রয়েছে। আপনার যখন আরও উন্নত ব্যাকআপ এবং সিঙ্ক ফিচার যেমন সিলেক্টিভ ব্যাকআপ এবং সিঙ্ক প্রয়োজন তখন সেগুলি থেকে বেছে নিন৷
Windows 11 এ কোথায় ব্যাক আপ হয়?
Windows 11-এ আপনার ফাইল এবং ফোল্ডার সংরক্ষণ করার জন্য তিনটি প্রধান পদ্ধতি রয়েছে:
- ফাইল ইতিহাসের সাথে ব্যাক আপ করুন
- তৃতীয় পক্ষের সিস্টেম ইমেজ টুলের সাথে ব্যাক আপ করুন
- OneDrive-এ ব্যাক আপ করুন
ফাইল ইতিহাস কন্ট্রোল প্যানেলে আছে। এছাড়াও আপনি প্রতিটি Windows ব্যবহারকারীর জন্য উপলব্ধ 5GB বিনামূল্যের সঞ্চয়স্থান ব্যবহার করে OneDrive-এর মাধ্যমে ক্লাউডে ব্যাক আপ নিতে পারেন। OneDrive ফোল্ডার সিঙ্কিং বৈশিষ্ট্য সেটিংসের অধীনে উপলব্ধ৷
৷যেহেতু সীমিত ফ্রি ক্লাউড স্পেস শুধুমাত্র কিছু ফাইলের আংশিক ব্যাকআপের জন্য সহায়ক, তাই অফলাইন এবং অনলাইন ফলব্যাক উত্সগুলির সংমিশ্রণ ব্যবহার করা সর্বদা ভাল।
আমি কিভাবে আমার কম্পিউটারে আমার সমস্ত ফাইল ব্যাক আপ করব?
একটি Windows 11 পিসিতে আপনার সমস্ত ফাইল অফলাইনে ব্যাক আপ করার জন্য এখানে দুটি প্রধান পদ্ধতি রয়েছে৷ দুটি পদ্ধতির মধ্যে কয়েকটি পার্থক্য রয়েছে।
উইন্ডোজ 11 এ ফাইল ইতিহাস ব্যবহার করা
ফাইল ইতিহাস হল একটি বাহ্যিক অবস্থানে ফাইল কপি করার একটি নতুন পদ্ধতি। এটি পূর্ব-নির্ধারিত ব্যবধানে স্বয়ংক্রিয়ভাবে চালানোর জন্য কনফিগার করা যেতে পারে।
-
শুরু নির্বাচন করুন .
-
কন্ট্রোল প্যানেল লিখুন এবং প্যানেল খুলতে শীর্ষ ফলাফল নির্বাচন করুন।
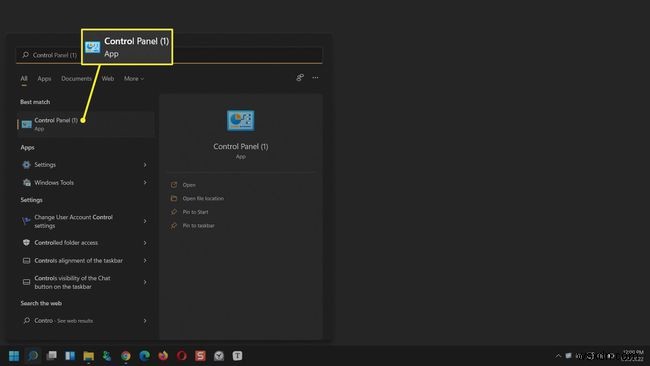
-
সিস্টেম এবং নিরাপত্তা নির্বাচন করুন .

-
ফাইলের ইতিহাস নির্বাচন করুন . যদি ফাইলের ইতিহাস বন্ধ থাকে, তাহলে একটি বাহ্যিক ড্রাইভ সংযোগ করুন এবং উইন্ডোটি রিফ্রেশ করুন৷

-
বাম ফলক থেকে, উন্নত সেটিংস নির্বাচন করুন .
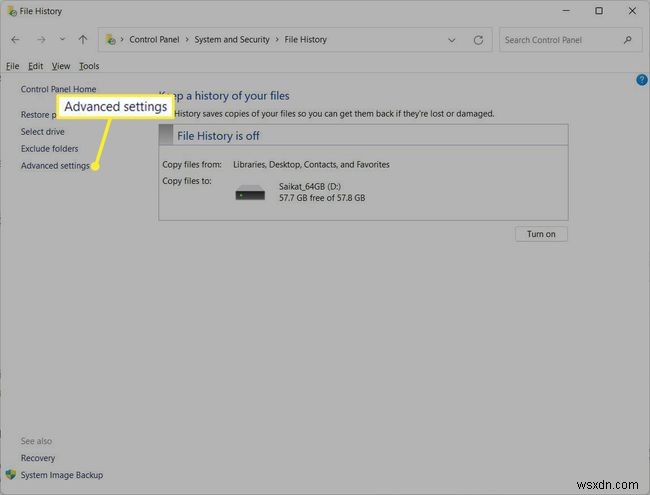
-
ফাইলের কপিগুলি সংরক্ষণ করুন-এ৷ ড্রপ-ডাউন তালিকা, সময়সূচী সেট করুন। ডিফল্ট হল প্রতি ঘণ্টায় .

-
এটি কতক্ষণ ফাইলগুলির ব্যাকআপ সংস্করণ রাখবে তাও আপনি সেট করতে পারেন। সংরক্ষিত সংস্করণগুলি রাখুন-এর জন্য ড্রপডাউন নির্বাচন করুন৷ এবং আপনার প্রয়োজন অনুযায়ী এটি পরিবর্তন করুন। ডিফল্ট হল চিরকালের জন্য .
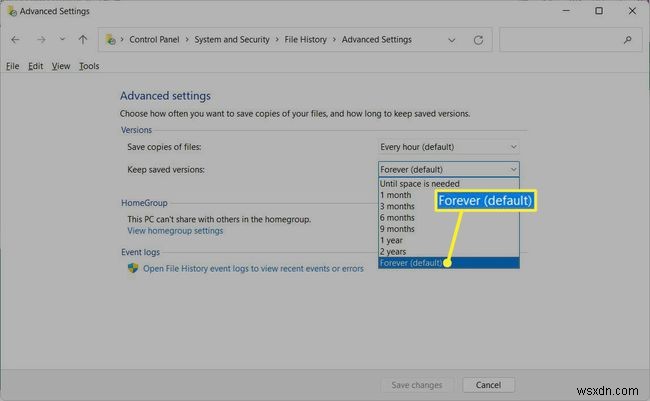
-
ফাইল ইতিহাসে ফিরে যান এবং ফোল্ডার বাদ দিন নির্বাচন করুন বাম ফলক থেকে। যোগ করুন বেছে নিন আপনি ব্যাক আপ করতে চান না ফোল্ডার তালিকা. এক্সপ্লোরার ফোল্ডারে নেভিগেট করুন এবং তালিকার জন্য তাদের নির্বাচন করুন৷
৷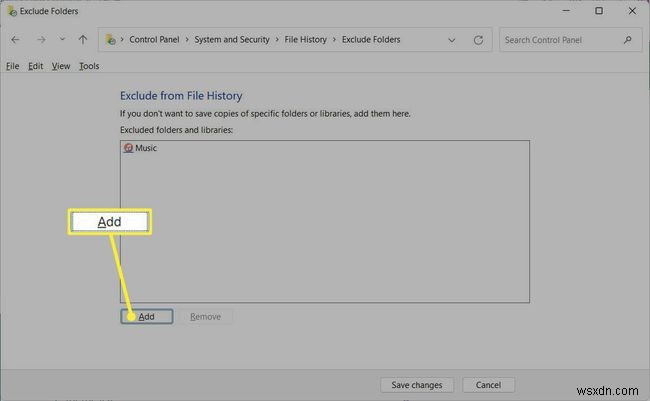
-
মূল ফাইল ইতিহাস স্ক্রীনে ফিরে যান। চালু করুন নির্বাচন করুন৷ ফাইল ইতিহাস সক্ষম করতে বোতাম। উইন্ডোজ লাইব্রেরি, পরিচিতি এবং ফেভারিট থেকে ফাইল ব্যাক আপ করা শুরু করে।
-
এটি চালিয়ে যাওয়ার অনুমতি দিন। আপনি বন্ধ করুন নির্বাচন করতে পারেন৷ আপনি যদি কোনো কারণে প্রক্রিয়াটি বন্ধ করতে চান।
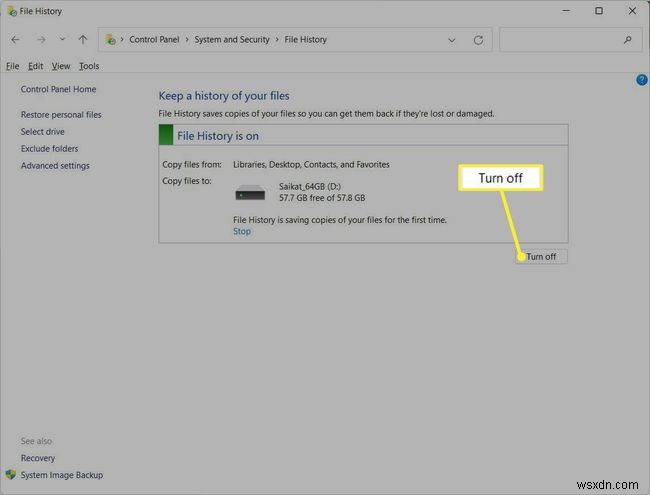
ফাইল ইতিহাস দ্বারা তৈরি ব্যাকআপ অপসারণ করতে, ফাইলগুলি ব্যাক আপ করতে ব্যবহৃত হার্ড ড্রাইভে যান, তারপর ফাইল ইতিহাস ফোল্ডারটি ম্যানুয়ালি সনাক্ত করুন এবং মুছুন৷ বিকল্পভাবে, ক্লিনআপ সংস্করণ উন্নত সেটিংসের অধীনে বৈশিষ্ট্য আপনার ব্যাকআপ সংরক্ষণের জন্য সেট করা সময়ের চেয়ে পুরানো আপনার কপিগুলি সরিয়ে ফেলবে৷
FAQ- আমি কিভাবে Windows 11 এ OneDrive ব্যবহার করব?
Windows OneDrive-এর মাধ্যমে ফাইলগুলির ব্যাক আপ নিতে, ফাইল এক্সপ্লোরার খুলুন, OneDrive-এ ডান-ক্লিক করুন বাম ফলকে এবং OneDrive নির্বাচন করুন> সেটিংস . অ্যাকাউন্টে ট্যাব, ফোল্ডার চয়ন করুন নির্বাচন করুন৷ এবং আপনি কোন ফোল্ডারগুলি ব্যাক আপ করতে চান তা নির্বাচন করুন৷
৷ - আমি কিভাবে আমার Windows 11 ব্যাকআপ ফাইলগুলি পুনরুদ্ধার করব?
ফাইল ইতিহাসের সাথে ফাইলগুলি পুনরুদ্ধার করতে, আপনার বাহ্যিক স্টোরেজ ডিভাইসটি সংযুক্ত করুন এবং কন্ট্রোল প্যানেলে যান> সিস্টেম এবং নিরাপত্তা> ফাইলের ইতিহাস , তারপর ব্যক্তিগত ফাইল পুনরুদ্ধার করুন নির্বাচন করুন .


