
একটি সেকেন্ডারি মনিটর বা এমনকি একটি টিভি পর্দায় আপনার কম্পিউটার স্ক্রীন প্রজেক্ট করার অনেক সুবিধা রয়েছে৷ একটি বৃহত্তর স্ক্রীন ক্যানভাস ব্যবহারকারীদের একই সময়ে অধিক সংখ্যক সক্রিয় অ্যাপ্লিকেশন উইন্ডো প্রদর্শন করে আরও দক্ষতার সাথে মাল্টিটাস্ক করতে দেয় এবং মিডিয়া ব্যবহারের অভিজ্ঞতা উন্নত করে। আগে, ব্যবহারকারীরা যদি তাদের কম্পিউটারের স্ক্রীনকে মিরর করতে চায়, তাহলে তাদের কম্পিউটার বা ল্যাপটপগুলিকে তাদের টিভির সাথে সংযুক্ত করার জন্য তাদের একটি ক্লাঙ্কি HDMI তারের প্রয়োজন হবে কিন্তু স্মার্ট টিভিগুলি প্রতিটি পরিবারের একটি অংশ হয়ে উঠলে, HDMI তারগুলি ছিঁড়ে যেতে পারে৷ ওয়াইফাই অ্যালায়েন্সের মিরাকাস্ট প্রযুক্তি, ওয়াইফাইয়ের উপর HDMI হিসাবে ডাব করা হয়েছে, এর জন্য ধন্যবাদ জানাতে হবে৷
মিরাকাস্ট, নাম অনুসারে, একটি স্ক্রিনকাস্টিং প্রযুক্তি যা স্থানীয়ভাবে Windows 10 সিস্টেমে পাওয়া যায় এবং Google, Roku, Amazon, Blackberry, ইত্যাদির মতো অন্যান্য প্রযুক্তি ডিভাইস নির্মাতারাও এটি গ্রহণ করেছে। প্রযুক্তিটি Wi-Di প্রোটোকলের উপর কাজ করে, যেমন। , ওয়াইফাই ডাইরেক্ট একটি ওয়াইফাই রাউটারের প্রয়োজনীয়তা দূর করে। Miracast ব্যবহার করে, কেউ 1080p রেজোলিউশন ভিডিও (H.264 কোডেক) মিরর করতে পারে এবং 5.1 চারপাশের শব্দ তৈরি করতে পারে। উইন্ডোজ ছাড়াও, 4.2 এর উপরে সমস্ত অ্যান্ড্রয়েড সংস্করণে মিরাকাস্ট প্রযুক্তির জন্য অন্তর্নির্মিত সমর্থন রয়েছে। মিরাকাস্ট যখন HDMI কেবলের সাথে তালগোল পাকানোর প্রয়োজনীয়তা দূর করেছে, এটি বৈশিষ্ট্যের দিক থেকে গুগলের ক্রোমকাস্ট এবং অ্যাপলের এয়ারপ্লে থেকে পিছনে রয়েছে। তবুও, বেশিরভাগ ব্যবহারকারীর জন্য, কম্পিউটার এবং টিভি স্ক্রিনগুলিকে নির্বিঘ্নে সংযুক্ত করার জন্য Miracast-এর মৌলিক ক্ষমতা কৌশলটি করে৷
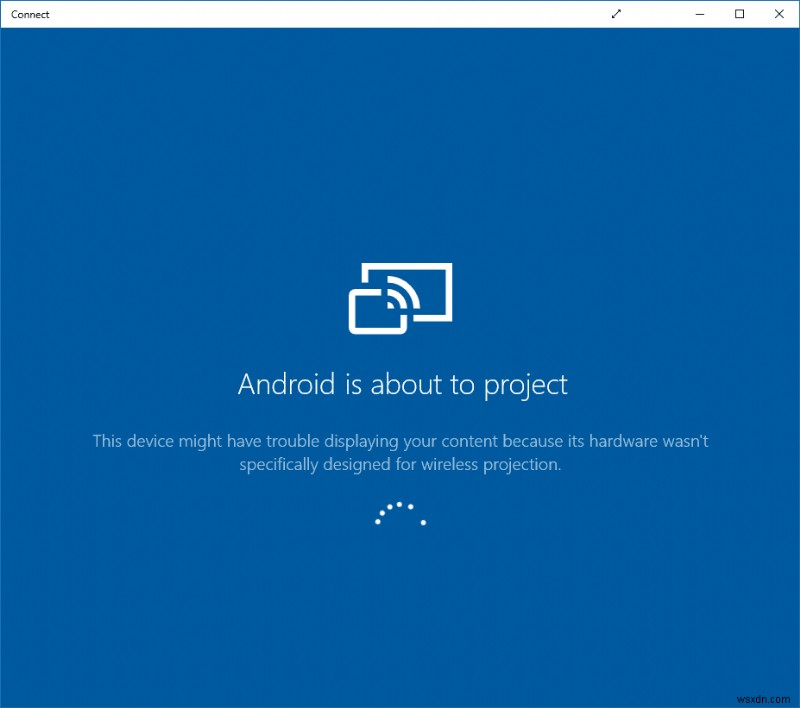
কিভাবে উইন্ডোজ 10 এ মিরাকাস্ট সেট আপ ও ব্যবহার করবেন?
#1. আপনার কম্পিউটার মিরাকাস্ট সমর্থন করে কিনা তা পরীক্ষা করুন
Windows 8.1 এবং Windows 10 সহ বেশিরভাগ কম্পিউটারই Miracast প্রযুক্তি সমর্থন করে, যদিও আপনি যদি OS এর পুরানো সংস্করণ থেকে আপগ্রেড করেন, Windows 7 বলুন, আপনি এটির সমর্থন নিশ্চিত করতে চাইতে পারেন। আপনার কম্পিউটার Miracast সমর্থন করে কিনা তা পরীক্ষা করার দুটি ভিন্ন উপায় রয়েছে৷
৷1. একই সাথে Windows কী এবং R টিপে রান কমান্ড বক্স চালু করুন, dxdiag টাইপ করুন , এবং DirectX ডায়াগনস্টিক টুল খুলতে ওকে ক্লিক করুন।

2. সবুজ বারের লোডিং সম্পূর্ণ হওয়ার জন্য অপেক্ষা করুন এবং সমস্ত তথ্য সংরক্ষণ করুন... এ ক্লিক করুন উইন্ডোর নীচে উপস্থিত বোতাম। ফাইলটি সংরক্ষণ করতে একটি উপযুক্ত অবস্থান চয়ন করুন এবং ফাইলের ধরনটি পাঠ্য হিসাবে সেট করা হয়েছে তা নিশ্চিত করুন৷
৷

3. নোটপ্যাডে সংরক্ষিত .txt ফাইলটি সন্ধান করুন এবং খুলুন৷ Ctrl + F টিপুন ফাইন্ড/সার্চ বক্স আনতে এবং মিরাকাস্টের সন্ধান করতে।
4. Miracast এন্ট্রিটি পড়বে 'উপলব্ধ' বা 'উপলব্ধ, HDCP সহ' যা, স্পষ্টতই বোঝায় যে আপনার কম্পিউটার প্রযুক্তি সমর্থন করে। যদি তা না হয়, তাহলে এন্ট্রিটি লেখা হবে 'গ্রাফিক্স ড্রাইভার দ্বারা সমর্থিত নয়' বা কেবল 'উপলব্ধ নয়'৷

আপনি Windows সেটিংস দ্বারা Miracast প্রযুক্তি সমর্থিত কিনা তাও পরীক্ষা করতে পারেন। ডিসপ্লে সেটিংস খুলুন (সিস্টেম সেটিংসের অধীনে) এবং ডান প্যানেলটি একাধিক প্রদর্শন বিভাগে স্ক্রোল করুন। আপনি একটি 'একটি বেতার প্রদর্শনের সাথে সংযোগ করুন' দেখতে পাবেন৷ হাইপারলিঙ্ক যদি Miracast প্রযুক্তি সমর্থিত হয়।

স্পষ্টতই, আপনার টিভি, প্রজেক্টর, বা অন্য কোনো মিডিয়া কনসোলকেও প্রযুক্তি সমর্থন করতে হবে যদি আপনি পর্দাগুলি আয়না করতে চান। হয় ডিভাইসের অফিসিয়াল ডকুমেন্টেশন পড়ুন বা WiFi অ্যালায়েন্সের ওয়েবসাইটে এটি সনাক্ত করার চেষ্টা করুন যা সমস্ত Miracast সামঞ্জস্যপূর্ণ ডিভাইসের একটি তালিকা বজায় রাখে। বর্তমানে, বাজারে 10,000 টিরও বেশি ডিভাইসে মিরাকাস্ট সমর্থন রয়েছে। এছাড়াও, সমস্ত Miracast সক্ষম ডিভাইস একই ব্র্যান্ডিং বহন করতে পারে না। উদাহরণস্বরূপ, LG এর SmartShare, Samsung এর AllShare Cast, Sony এর স্ক্রীন মিররিং এবং Panasonic এর ডিসপ্লে মিররিং সবই মিরাকাস্ট প্রযুক্তির উপর ভিত্তি করে।
যদি আপনার টিভি Miracast সমর্থন না করে, তাহলে আপনি Miracast সমর্থন সহ একটি ওয়্যারলেস ডিসপ্লে অ্যাডাপ্টার কিনতে পারেন এবং এটি টিভি সেটে প্লাগ করতে পারেন। মাইক্রোসফ্ট নিজেরাই 50 ডলারে একটি ওয়্যারলেস ডিসপ্লে অ্যাডাপ্টার বিক্রি করে, তবে সস্তা দামের ট্যাগের সাথে প্রচুর অন্যান্য ডিসপ্লে অ্যাডাপ্টার পাওয়া যায়। উদাহরণস্বরূপ, Amazon এর ফায়ার স্টিক এবং AnyCast এর ডঙ্গলগুলি ব্যবহারকারীদের তাদের কম্পিউটারের স্ক্রীন মিরর করার অনুমতি দেয়৷
#2. একটি বাহ্যিক স্ক্রিনে সংযোগ করতে Miracast কিভাবে ব্যবহার করবেন?
আপনার কম্পিউটার স্ক্রীন মিরর করতে Miracast ব্যবহার করা একটি মোটামুটি সহজ কাজ। প্রথমত, নিশ্চিত করুন যে উভয় ডিভাইস (কম্পিউটার এবং টিভি) একই ওয়াইফাই নেটওয়ার্কের সাথে সংযুক্ত আছে। একবার আপনি উভয় ডিভাইস সংযোগ করতে পরিচালনা করলে, আপনি আপনার প্রয়োজন অনুসারে বিভিন্ন ডিসপ্লে কনফিগারেশনের মধ্যে বেছে নিতে পারেন।
1. Windows কী টিপে স্টার্ট মেনু সক্রিয় করুন এবং Windows সেটিংস খুলতে cogwheel আইকনে ক্লিক করুন . এর জন্য কীবোর্ড শর্টকাট হল Windows key + I.
2. ডিভাইসগুলি-এ ক্লিক করুন৷ .
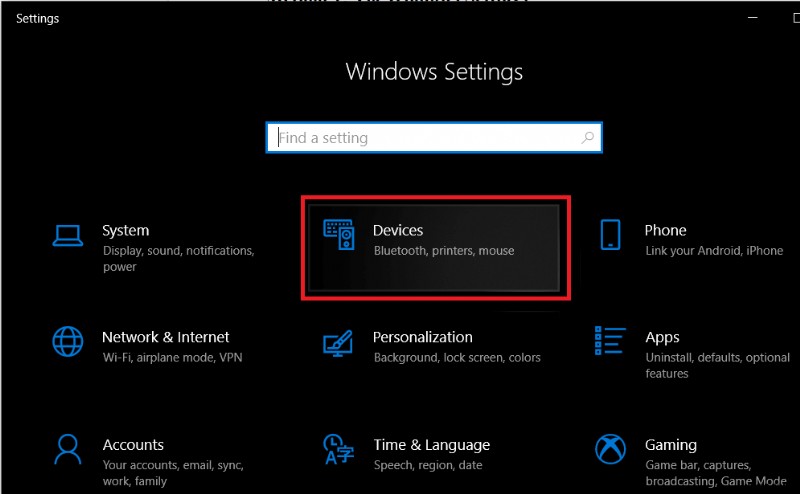
3. ব্লুটুথ এবং অন্যান্য ডিভাইস পৃষ্ঠায়, ব্লুটুথ বা অন্যান্য ডিভাইস যোগ করুন এ ক্লিক করুন .

4. পরবর্তী একটি ডিভাইস উইন্ডোতে, ওয়্যারলেস ডিসপ্লে বা ডক এ ক্লিক করুন .

5. কম্পিউটার তার পরিসরের মধ্যে যেকোনো সক্রিয় Miracast ডিভাইসের জন্য অনুসন্ধান শুরু করবে। সহজভাবেআপনার Miracast ডিভাইস/অ্যাডাপ্টারে ক্লিক করুন একটি সংযোগ স্থাপন করতে এবং আপনার কম্পিউটারের স্ক্রীনকে অন্য স্ক্রিনে প্রজেক্ট করতে অনুসন্ধান ফলাফলে।
6. এখন Windows কী + P টিপুন ডিসপ্লে সুইচার মেনু খুলতে এবং আপনার পছন্দ অনুযায়ী দুটি স্ক্রীন কনফিগার করতে। আপনি দুটি ডিভাইস সংযোগ করার আগে এটি করতে পারেন।

ব্যবহারকারীদের জন্য উপলব্ধ চারটি ভিন্ন কনফিগারেশন হল – শুধুমাত্র পিসি স্ক্রীন বা শুধুমাত্র দ্বিতীয় স্ক্রীন (উভয় বিকল্পই বেশ ব্যাখ্যামূলক), ডুপ্লিকেট (উভয় স্ক্রিনে একই বিষয়বস্তু প্রদর্শন), প্রসারিত (দুটি স্ক্রিনের মধ্যে অ্যাপ্লিকেশন উইন্ডোগুলিকে বিভক্ত করা)। এছাড়াও আপনি ডিসপ্লে সুইচার মেনু থেকে একটি ওয়্যারলেস ডিসপ্লেতে সংযোগ করতে পারেন।
#3. 'Miracast কাজ করছে না' এর সমস্যা সমাধানের টিপস৷
তাদের কম্পিউটার স্ক্রীন মিরর করার জন্য Miracast ব্যবহার করার সময় ব্যবহারকারীরা প্রায়শই কয়েকটি সমস্যার সম্মুখীন হন। ডিসপ্লে এবং ওয়াইফাই (ওয়ারলেস) অ্যাডাপ্টার ড্রাইভারগুলিকে নিয়মিত আপডেট করার মাধ্যমে ডিভাইসটি পাওয়া যায়নি, মিরাকাস্ট সমর্থিত নয় এবং সংযোগের সমস্যাগুলির মতো সবচেয়ে সাধারণ সমস্যাগুলি সমাধান করা যেতে পারে। এই উদ্দেশ্যে ড্রাইভার বুস্টারের মতো অ্যাপ্লিকেশন ব্যবহার করা যেতে পারে। কখনও কখনও, Miracast ব্যবহার করে বিষয়বস্তু টিভি স্ক্রিনে প্রদর্শিত হওয়ার সময় কম্পিউটার অডিও চালাতে থাকে। সাউন্ড সেটিংসে প্লেব্যাক ডিভাইস পরিবর্তন করে এটি সমাধান করা যেতে পারে (উইন্ডোজ সেটিংস> সাউন্ড> প্লেব্যাক এবং মিরাকাস্ট টিভিকে ডিফল্ট ডিভাইস হিসেবে সেট করুন)।
প্রস্তাবিত: Windows 10
-এ Miracast এর সাথে একটি ওয়্যারলেস ডিসপ্লেতে সংযোগ করুন৷আমরা আশা করি এই নিবন্ধটি সহায়ক ছিল এবং আপনিWindows 10-এ Miracast সেট আপ এবং ব্যবহার করতে সক্ষম হয়েছেন। কিন্তু আপনি যদি আপনার স্ক্রীনকে মিরর করতে Miracast ব্যবহার করতে অন্য কোনো সমস্যার সম্মুখীন হন, তাহলে নিচের মন্তব্যে আমাদের সাথে সংযোগ করুন।


