গুগল ক্রোম, বিশিষ্ট ওয়েব ব্রাউজারগুলির মধ্যে একটি, একটি বৃহৎ ব্যবহারকারীর ভিত্তি রয়েছে। এটি 2008 সালে প্রথম চালু হয়েছিল এবং বাকি ব্রাউজারগুলির উপর সম্পূর্ণ আধিপত্যের জন্য দ্রুত জনপ্রিয়তা অর্জন করে। এটি তার ব্যবহারকারীদের সরবরাহ করা গতি এবং আরও ভাল ব্যবহারকারী-ইন্টারফেসের কারণে হয়েছিল। ব্রাউজার ব্যবহার করার সময়, আপনি ERR_NAME_RESOLUTION_FAILED ত্রুটিতে হোঁচট খেতে পারেন যা অনুসরণ করে 'XXX-এ ওয়েবপৃষ্ঠাটি সাময়িকভাবে ডাউন হতে পারে বা এটি স্থায়ীভাবে একটি নতুন ওয়েব ঠিকানায় স্থানান্তরিত হতে পারে ' ভুল বার্তা. আপনি যখন ব্রাউজার ব্যবহার করে একটি সাইট অ্যাক্সেস করার চেষ্টা করছেন তখন এই বার্তাটি উপস্থিত হয়৷
৷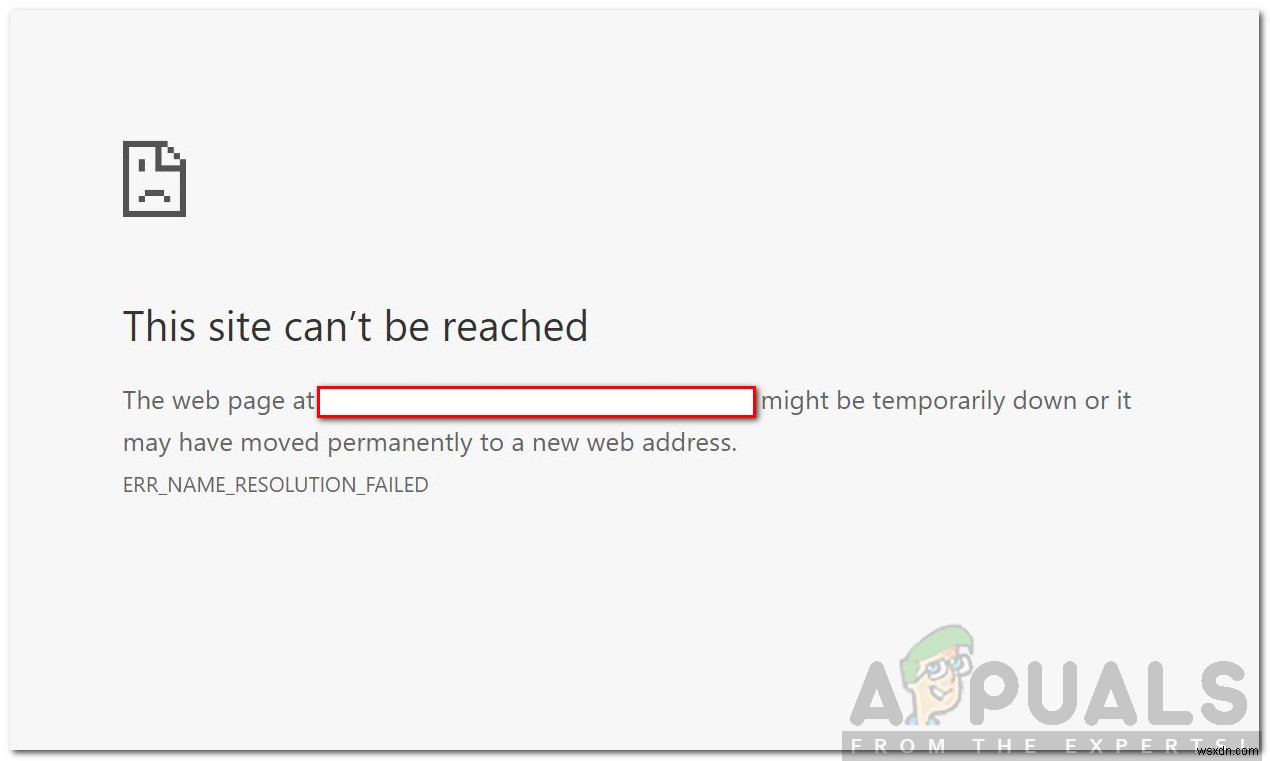
এমনকি একটি কার্যকরী ইন্টারনেট সংযোগের সাথেও, আপনি ত্রুটি বার্তা পাবেন যার অর্থ এটি DNS বা Winsock কনফিগারেশনের কারণে হতে পারে। আপনি যদি একটি ভিন্ন ডিভাইস বা একটি বিকল্প ব্রাউজার ব্যবহার করে সাইটটি অ্যাক্সেস করার চেষ্টা করেন, ওয়েবসাইটটি ঠিক লোড হয়৷ এটি বোঝায় যে সমস্যাটি শুধুমাত্র আপনার কম্পিউটার সিস্টেমে সীমাবদ্ধ (বা আপনি যে ডিভাইসে বার্তা পাবেন)। সমস্যাটি সমাধান করতে আপনাকে সাহায্য করার জন্য, আমরা প্রথমে সমস্যার কারণগুলি দেখব এবং তারপর সমাধানগুলি প্রদান করব যা আপনি খুব সহজে প্রয়োগ করতে পারেন৷
Google Chrome-এ ERR_NAME_RESOLUTION_FAILED এর কারণ কী?
যেমনটি আমরা জানি, আপনি একটি নির্দিষ্ট ওয়েবসাইট অ্যাক্সেস করার চেষ্টা করার সময় একটি কার্যকরী ইন্টারনেট সংযোগ থাকা সত্ত্বেও ত্রুটি বার্তাটি পপ আপ হয়৷ এটি নিম্নলিখিত কারণগুলির মধ্যে একটির কারণে ঘটতে পারে —
- উইনসক সেটিংস: প্রথম সম্ভাব্য কারণ হতে পারে আপনার সিস্টেমের Winsock সেটিংস। অন্যান্য নেটওয়ার্ক পরিষেবাগুলির সাথে কীভাবে যোগাযোগ করতে হয় তা সিস্টেমকে জানাতে এই সেটিংস ব্যবহার করা হয়৷ ৷
- DNS কনফিগারেশন: আপনি যে ওয়েবসাইটটি অ্যাক্সেস করার চেষ্টা করছেন সেটি আপনার ইন্টারনেট পরিষেবা প্রদানকারী দ্বারা অবরুদ্ধ হতে পারে কারণ আপনি ডিফল্টরূপে তাদের DNS কনফিগারেশন ব্যবহার করেন৷ এটি সহজেই মোকাবেলা করা যেতে পারে।
- Google Chrome সেটিংস: কখনও কখনও, আপনার ব্রাউজার কনফিগারেশন কিছু সমস্যাও ট্রিগার করতে পারে যার কারণে আপনি নির্দিষ্ট ওয়েবসাইটগুলিতে যেতে অক্ষম হন। এই ধরনের ক্ষেত্রে, আপনাকে ফ্যাক্টরি ডিফল্টে কনফিগারেশন রিসেট করতে হবে।
সমস্যা থেকে পরিত্রাণ পেতে, সমস্যাটির প্রাথমিক সমাধান নিশ্চিত করতে অনুগ্রহ করে প্রদত্ত ক্রম অনুসারে প্রদত্ত সমাধানগুলি অনুসরণ করুন৷
সমাধান 1:Winsock পুনরায় সেট করুন
উইন্ডোজ অন্যান্য নেটওয়ার্ক পরিষেবাগুলির সাথে যোগাযোগ করতে কনফিগারেশনের একটি সেট ব্যবহার করে। এই সেটিংস উইনসক হিসাবে উল্লেখ করা হয়. কখনও কখনও এই কনফিগারেশনের সাথে একটি সমস্যা কিছু ওয়েব সার্ভার সাড়া না দিতে পারে। সুতরাং, আপনাকে কমান্ড প্রম্পট ব্যবহার করে এটি পুনরায় সেট করতে হবে। এটি কীভাবে করবেন তা এখানে:
- উইন্ডোজ কী টিপুন স্টার্ট মেনু খুলতে . cmd টাইপ করুন৷ , এটিতে ডান-ক্লিক করুন এবং একজন প্রশাসক হিসাবে চালান নির্বাচন করুন৷ .
- হ্যাঁ টিপুন যখন UAC ডায়ালগ বক্স প্রদর্শিত হবে।
- পরে, ipconfig /release টাইপ করুন এবং এন্টার টিপুন।
- তারপর, ipconfig /flushdns টাইপ করুন এবং এন্টার টিপুন।
- একবার হয়ে গেলে, ipconfig /renew টাইপ করুন এবং আবার এন্টার কী টিপুন।
- অবশেষে, netsh winsock reset টাইপ করুন এবং তারপর এন্টার চাপুন।
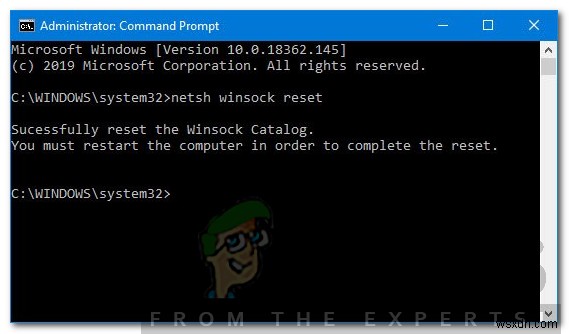
- এটি শেষ হওয়ার জন্য অপেক্ষা করুন এবং তারপরে Google Chrome চালু করুন৷
- দেখুন এটি সমস্যার সমাধান করে কিনা৷ ৷
সমাধান 2:DNS পরিবর্তন করুন
আপনার সমস্যা সমাধানের জন্য আপনি যা করতে পারেন তা হল DNS পরিবর্তন করা। আপনার ISP এর শর্তাবলী এবং পরিষেবা নীতি অনুযায়ী কিছু ওয়েবসাইট ব্লক করে। অতএব, এই ধরনের সাইটগুলি অ্যাক্সেস করার চেষ্টা করার পরে, আপনি তা করতে সক্ষম হবেন না। এই ধরনের ক্ষেত্রে, আপনি আপনার DNS পরিবর্তন করতে পারেন যা Google নিজেই সরবরাহ করে। এটি কীভাবে করবেন তা এখানে:
- নেটওয়ার্ক-এ ডান-ক্লিক করুন টাস্কবারের নীচে ডানদিকে আইকন।
- ওপেন নেটওয়ার্ক এবং ইন্টারনেট সেটিংস বেছে নিন .
- ক্লিক করুন অ্যাডাপ্টার বিকল্প পরিবর্তন করুন পপ আপ যে জানালায়.
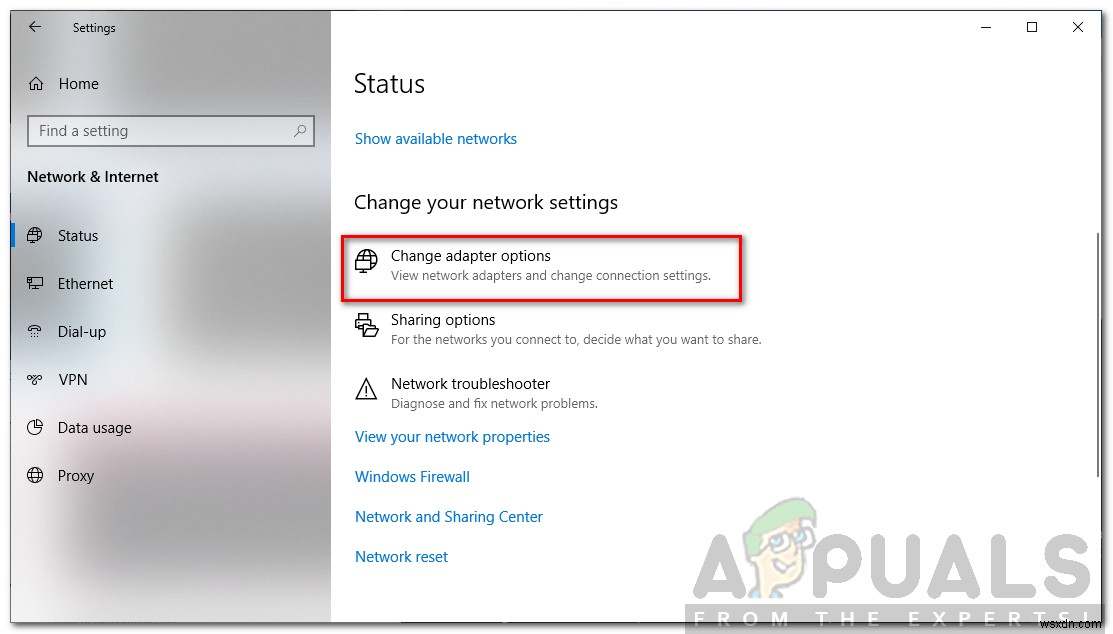
- আপনার নেটওয়ার্ক অ্যাডাপ্টারে ডান ক্লিক করুন এবং বৈশিষ্ট্য নির্বাচন করুন . ইন্টারনেট প্রোটোকল সংস্করণ 4 (TCP/IPv4)
- লোকেট করুন৷ , এটি হাইলাইট করুন এবং বৈশিষ্ট্য এ ক্লিক করুন .
- 'নিম্নলিখিত DNS সার্ভার ঠিকানাগুলি ব্যবহার করুন নির্বাচন করুন৷ ' বক্স।
- পরে, 8.8.8.8 টাইপ করুন পছন্দের DNS সার্ভারে বক্স এবং 8.8.4.4 বিকল্প DNS সার্ভারে বাক্স
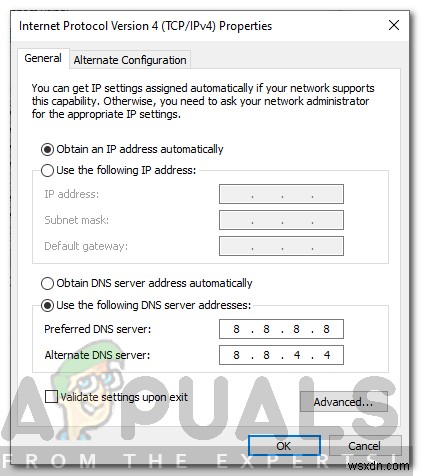
- ঠিক আছে ক্লিক করুন।
- উইন্ডোজ বন্ধ করুন এবং Google Chrome চালু করুন এটি সমস্যার সমাধান করে কিনা তা দেখতে৷ ৷
সমাধান 3:Google Chrome রিসেট করুন
অবশেষে, যদি উপরের দুটি সমাধান আপনার জন্য কাজ না করে, তাহলে এর মানে হল আপনার ব্রাউজার কনফিগারেশন সমস্যাটি ঘটাচ্ছে। এটি গুগল ক্রোম ফ্ল্যাগ কনফিগারেশন বা এরকম কিছুর কারণে হতে পারে। অতএব, আপনাকে এটিকে ফ্যাক্টরি ডিফল্টে রিসেট করতে হবে। এটি কীভাবে করবেন তা এখানে:
- লঞ্চ করুন Google Chrome .
- উপরের ডানদিকের কোণায়, আরো ক্লিক করুন আইকন (3-বিন্দু)।
- তালিকা থেকে, সেটিংস নির্বাচন করুন .
- নীচে স্ক্রোল করুন এবং উন্নত ক্লিক করুন .
- তারপর, আবার, নীচের দিকে স্ক্রোল করুন যতক্ষণ না আপনি রিসেট করুন এবং পরিষ্কার করুন .
- সেটিংস পুনরায় সেট করুন ক্লিক করুন৷ তাদের আসল ডিফল্টে এবং তারপর সেটিংস পুনরায় সেট করুন ক্লিক করুন৷ .
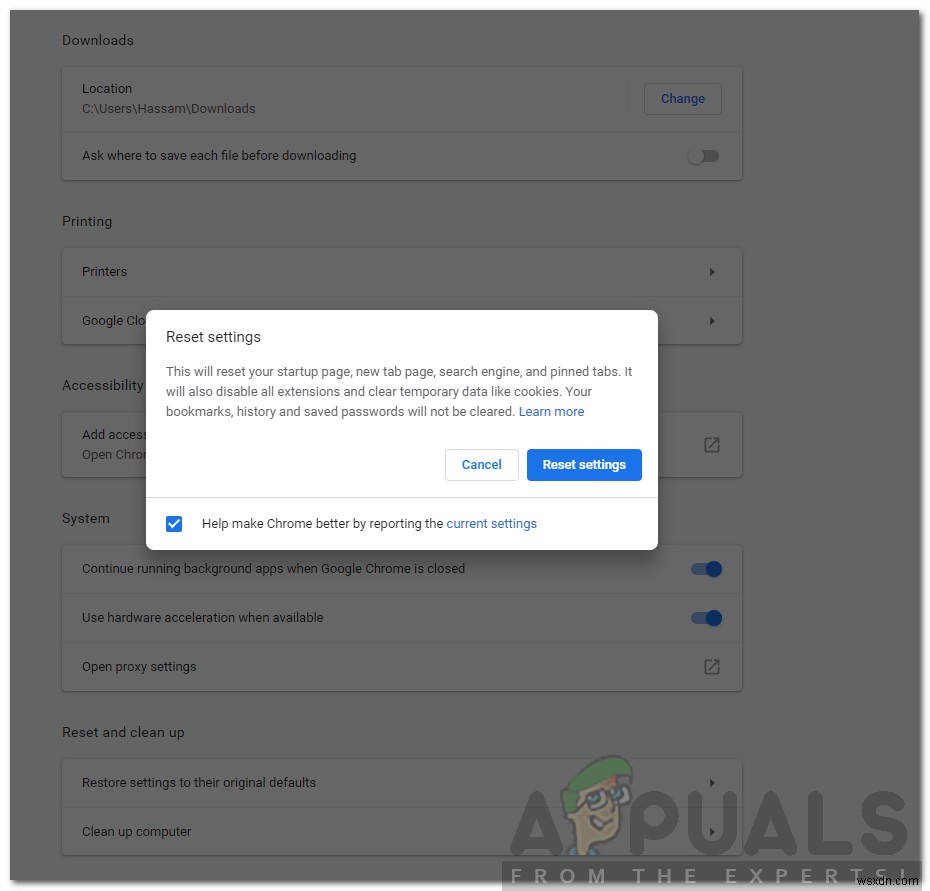
- এটি সম্পূর্ণ হওয়ার জন্য অপেক্ষা করুন। Google Chrome পুনরায় চালু হবে৷ ৷
- দেখুন সমস্যার সমাধান হয়েছে কিনা৷ ৷


