কি জানতে হবে
- কম্পিউটার, মডেম, রাউটার রিবুট করুন> Windows TCP/IP স্ট্যাক রিসেট করুন> নেটওয়ার্ক অ্যাডাপ্টার চেক করুন> ড্রাইভার আপডেট করুন> চালান নেটওয়ার্ক ট্রাবলশুটার .
- যদি সমস্যা চলতে থাকে, রাউটার কনফিগারেশন এবং কার্যকারিতা পরীক্ষা করুন।
এই নিবন্ধটি ব্যাখ্যা করে কিভাবে Windows 10, Windows 8, এবং Windows 7-এ সংযোগ সমস্যা ত্রুটিগুলিকে সংশোধন করার জন্য সমস্যা সমাধানের পদক্ষেপের মধ্য দিয়ে যেতে হবে যা আপনি Windows কম্পিউটারে নেটওয়ার্ক সংযোগ স্থাপন বা করার চেষ্টা করার সময় সম্মুখীন হতে পারেন। ত্রুটিটি এই বার্তাগুলির মধ্যে একটির মতো দেখতে পারে:
- সীমিত বা কোনো সংযোগ নেই:সংযোগের সীমিত বা কোনো সংযোগ নেই। আপনি ইন্টারনেট বা কিছু নেটওয়ার্ক সংস্থান অ্যাক্সেস করতে অক্ষম হতে পারেন৷৷
- সংযোগ সীমিত৷৷
কিভাবে "সীমিত বা কোন সংযোগ নেই" ত্রুটির সমস্যা সমাধান এবং সমাধান করবেন
এই ত্রুটিটি কম্পিউটারে বা কম্পিউটার এবং বাকি নেটওয়ার্কের মধ্যে থাকা বিভিন্ন প্রযুক্তিগত সমস্যা বা কনফিগারেশন সমস্যার যেকোনো একটির ফলে হতে পারে। সমস্যা সমাধানের জন্য এই পদক্ষেপগুলি চেষ্টা করুন:
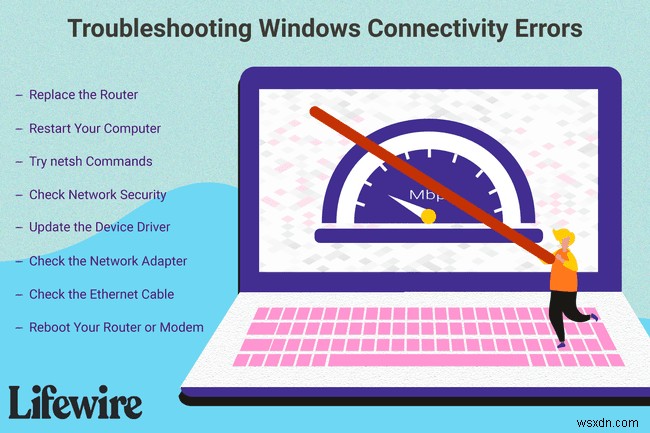
-
প্রথমে, সাধারণ ইন্টারনেট সংযোগের সমস্যাগুলি কীভাবে ঠিক করবেন এই নির্দেশিকা দিয়ে শুরু করুন। যদি আপনার ভাগ্য না থাকে তবে এই পৃষ্ঠায় ফিরে আসুন এবং ধাপ 2 দিয়ে শুরু করুন।
-
আপনার কম্পিউটার পুনরায় চালু করুন. এটি প্রায় যেকোনো কম্পিউটার সমস্যার জন্য একটি প্রচলিত পদক্ষেপ, এবং যেহেতু নেটওয়ার্ক সমস্যাটি আপনার কম্পিউটার সফ্টওয়্যারে বাঁধা হতে পারে, তাই আপনার রিবুট দিয়ে শুরু করা উচিত। আপনি হয়ত ইতিমধ্যেই এই ধাপটি চেষ্টা করেছেন, সেক্ষেত্রে আপনি পরবর্তী ধাপে যেতে পারেন৷
৷ -
আপনার রাউটার বা মডেম রিবুট করুন। যদি আপনার রাউটার পুনরায় চালু করা মোটেও কাজ না করে, বা শুধুমাত্র একটি অস্থায়ী সমাধান হয়, তাহলে ধাপ 4 দিয়ে চালিয়ে যান।
আমরা রিবুট করতে বলছি, রিসেট নয় . রিবুট করার মানে হল এটিকে পাওয়ার ডাউন করা, এবং তারপর রাউটার রিসেট করার সময় এটিকে আবার চালু করার মানে হল এর সমস্ত সেটিংস ডিফল্টে পুনরুদ্ধার করা - একটি পদক্ষেপ যা আমরা এখন যা করছি তার চেয়ে কিছুটা বেশি ধ্বংসাত্মক।
-
একটি ব্যবহার করে আপনার নেটওয়ার্কের সাথে সংযোগ করলে ইথারনেট কেবলটি পরীক্ষা করুন৷ আপনার তারের ব্যর্থ হতে পারে. প্রথমে, কেবলটি আনপ্লাগ করুন এবং তারপরে এটি পুনরায় সংযুক্ত করুন। তারপর, যদি আপনার প্রয়োজন হয়, অস্থায়ীভাবে আপনার নেটওয়ার্ক কেবলটি একটি নতুন বা ভিন্ন একটি দিয়ে প্রতিস্থাপন করুন যাতে তারের সাথে সমস্যাটি আছে কিনা তা দেখতে৷
-
উইন্ডোজ টিসিপি/আইপি স্ট্যাকটিকে তার আসল অবস্থায় রিসেট করতে একটি উন্নত কমান্ড প্রম্পটে এই কমান্ডটি চালান, একটি পদক্ষেপ যা প্রায়শই নেটওয়ার্ক-সম্পর্কিত অনেক সমস্যার সমাধান করে:
netsh int ip রিসেট C:\logreset.txt
নেটওয়ার্ক অ্যাডাপ্টার রিসেট করার মাধ্যমে নেটওয়ার্ক ত্রুটি ঠিক না হলে এখানে কিছু অন্যান্য netsh কমান্ড রয়েছে যা আপনি চেষ্টা করতে পারেন। এছাড়াও, একটি এলিভেটেড কমান্ড প্রম্পটে, Enter টিপে প্রথম কমান্ড, তারপর দ্বিতীয়, তারপর তৃতীয়টি লিখুন তাদের প্রত্যেকের পরে।
netsh int tcp সেট heuristics disablednetsh int tcp সেট গ্লোবাল autotuninglevel=disablednetsh int tcp সেট গ্লোবাল rss=enabled
তারপর, সেটিংস নিষ্ক্রিয় করা হয়েছে তা যাচাই করতে এই কমান্ডটি চালান:
netsh int tcp শো গ্লোবাল
রিবুট দিয়ে শেষ করুন।
-
ঘুমের সেটিংস চেক করুন। যদি Wi-Fi চালু থাকে, আপনি যখন এই ত্রুটিটি দেখতে পান, তখন নেটওয়ার্ক অ্যাডাপ্টারটি পাওয়ার সংরক্ষণের জন্য ঘুমিয়ে যেতে পারে৷
-
আপনার নেটওয়ার্ক DHCP ব্যবহার করলে আপনার স্থানীয় IP ঠিকানা খুঁজুন।
যদি IP ঠিকানাটি একটি স্ট্যাটিক IP ঠিকানায় সেট করা থাকে, তাহলে DHCP সার্ভার থেকে স্বয়ংক্রিয়ভাবে একটি ঠিকানা পেতে আপনাকে অ্যাডাপ্টারের সেটিংস পরিবর্তন করতে হবে। নিশ্চিত করুন যে DHCP শেষ পর্যন্ত সক্ষম হয়েছে এবং অ্যাডাপ্টারের জন্য একটি নির্দিষ্ট আইপি ঠিকানা রেকর্ড করা নেই। আপনার কম্পিউটার যে স্থানীয় আইপি ঠিকানাটি ব্যবহার করছে সেটি যদি 169.254 দিয়ে শুরু হয়, তাহলে এর অর্থ হল এটি অবৈধ এবং রাউটার থেকে একটি দরকারী ঠিকানা পাচ্ছে না৷ কমান্ড প্রম্পটে ipconfig/release এবং তারপর ipconfig/renew কমান্ড চালানোর চেষ্টা করুন।
-
নেটওয়ার্ক কার্ডের জন্য ডিভাইস ড্রাইভার আপডেট করার চেষ্টা করুন। একটি পুরানো কার্ড বা দূষিত ড্রাইভার সমস্যা হতে পারে।
-
যদি উইন্ডোজ আপনাকে সংযোগটি নিজেই ঠিক করার চেষ্টা করার জন্য অনুরোধ করে, তাহলে তাতে সম্মত হন এবং নেটওয়ার্ক ট্রাবলশুটার বা নেটওয়ার্ক রিপেয়ার ইউটিলিটি চালান (আপনার উইন্ডোজের সংস্করণের উপর নির্ভর করে তাদের বিভিন্ন নামে ডাকা হয়)।
-
আপনি যদি Wi-Fi এর মাধ্যমে সংযুক্ত থাকেন এবং রাউটার ওয়্যারলেস নিরাপত্তা ব্যবহার করে, তাহলে আপনার WPA বা অন্য নিরাপত্তা কী সঠিকভাবে সেট নাও হতে পারে। আপনার রাউটারে লগইন করুন, আপনার কম্পিউটারের নেটওয়ার্কে ওয়্যারলেস সিকিউরিটি কনফিগারেশন চেক করুন এবং প্রয়োজনে এটি আপডেট করুন৷
-
যদি এখনও কোনও সংযোগ না থাকে তবে আপনার রাউটারটি আনপ্লাগ করুন এবং কম্পিউটারটিকে সরাসরি আপনার মডেমের সাথে সংযুক্ত করুন। যদি এই কনফিগারেশনটি কাজ করে, এবং আপনি আর ত্রুটি দেখতে না পান, তাহলে আপনার রাউটারটি ত্রুটিপূর্ণ হতে পারে।
-
অতিরিক্ত সহায়তার জন্য রাউটার প্রস্তুতকারকের সাথে যোগাযোগ করুন। যাইহোক, যদি ত্রুটিটি থেকে যায় এবং নেটওয়ার্কটি এখনও ডাউন বলে মনে হয়, তাহলে সহায়তার জন্য আপনার ইন্টারনেট পরিষেবা প্রদানকারীর সাথে যোগাযোগ করুন - সমস্যাটি তাদের সাথে থাকতে পারে৷


