বাহ্যিক হার্ড ড্রাইভ সকলের জন্য একটি বর। এগুলি ব্যাকআপ গন্তব্য হিসাবে, অস্থায়ী ডেটা স্টোরেজ এবং বহনযোগ্য লাইব্রেরি হিসাবে অত্যন্ত দরকারী বলে প্রমাণিত হয়। এই হিসাবে, আপনি একটি বহিরাগত ড্রাইভ দখল ছাড়া একটি ব্যবহারকারী খুব কমই পাবেন. যাইহোক, সমস্ত হার্ডওয়্যারের মতো, বাহ্যিক ড্রাইভগুলি প্রায়শই সমস্যায় পড়ে। এর মধ্যে রয়েছে হার্ডওয়্যার ব্যর্থতা, সনাক্ত না হওয়া, ভাইরাস সংক্রমণ ইত্যাদি যার পরে, আপনার বাহ্যিক হার্ড ড্রাইভ স্বীকৃত হয়নি .
এই নিবন্ধটি একটি খুব সাধারণ সমস্যা বর্ণনা করবে যেখানে একটি 3.0 বাহ্যিক হার্ড ড্রাইভ সনাক্ত করা যায় না একটি Windows 8.1 PC-এ .
মনে রাখবেন যে হার্ড ড্রাইভের জন্য ডেটা পুনরুদ্ধার সফ্টওয়্যার আপনাকে অ-স্বীকৃত বাহ্যিক হার্ড ড্রাইভ থেকে ডেটা পুনরুদ্ধার করতে সহায়তা করবে এবং নিশ্চিত করবে যে আপনি কোনও সমস্যা ছাড়াই আপনার সমস্ত পুনরুদ্ধার করা ফাইল এবং ফোল্ডার অ্যাক্সেস করতে সক্ষম হবেন৷
সমস্যা – 3.0 এক্সটার্নাল হার্ড ড্রাইভ Win 8.1 এ সনাক্ত করা যায়নি
উইন্ডোজ 8.1-এর বেশ কয়েকজন ব্যবহারকারী অভিযোগ করেন যে তাদের 3.0 বাহ্যিক হার্ড ড্রাইভগুলি তাদের কম্পিউটারে স্বীকৃত নয়। একটি USB 3.0 পোর্টে হার্ড ড্রাইভ সংযোগ করার পরে, তারা পরিচিত সংযোগ শব্দ এবং একটি অটো-প্লে পপ-আপ শুনতে আশা করে৷ যাইহোক, এর কোনটিই ঘটে না। এই ধরনের আচরণের পিছনে সম্ভাব্য কারণ হতে পারে:
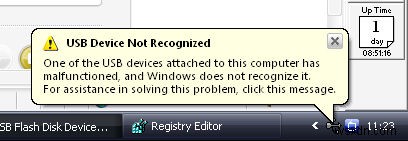
- USB পোর্টে সমস্যা
- হার্ড ড্রাইভে সমস্যা
- ড্রাইভারের সমস্যা
- অন্যান্য জটিল সমস্যা
সমস্যা যাই হোক না কেন, আপনি আতঙ্কিত হওয়া শুরু করার আগে, বেশ কয়েকটি সমাধান রয়েছে যা আপনি সমস্যার পিছনে আসল কারণ খুঁজে বের করার চেষ্টা করতে পারেন এবং সম্ভবত এটি ঠিক করতেও পারেন৷
সাধারণ সমাধানগুলি যা আপনি চেষ্টা করতে পারেন৷
সবচেয়ে সাধারণ ত্রুটিগুলি বাদ দেওয়ার জন্য প্রথমে সহজ কৌশলগুলি ব্যবহার করে দেখুন:
- কম্পিউটারের অন্য কোনো পোর্টে ড্রাইভটি সংযুক্ত করুন
- একই 3.0 পোর্টে অন্য কিছু হার্ড ড্রাইভ বা ফ্ল্যাশ ড্রাইভ সংযোগ করুন
- ড্রাইভটিকে অন্য কম্পিউটারের সাথে সংযুক্ত করুন
- অন্য কিছু সমর্থিত কেবল ব্যবহার করে ড্রাইভটি সংযুক্ত করুন
যদি ড্রাইভটি এখনও সনাক্ত না করা হয় তবে আরও জটিল সমাধানগুলিতে যান:
- এটি ডিভাইস ম্যানেজারে তালিকাভুক্ত কিনা তা পরীক্ষা করুন
চার্মস-বারের অনুসন্ধান বাক্সে "ডিভাইস ম্যানেজার" টাইপ করে ডিভাইস ম্যানেজার খুলুন এবং আইকনে ক্লিক করুন। বিকল্পভাবে, আপনি Windows + R কী টিপুন, তারপর diskmgmt.msc টাইপ করতে পারেন রান ডায়ালগ বক্সে যা খোলে এবং শেষে এন্টার টিপুন। যদি কম্পিউটার এটি সনাক্ত করে, এটি যে উইন্ডোটি খুলবে তাতে তালিকাভুক্ত করা হবে৷
৷- ডিভাইস ম্যানেজার উইন্ডোতে প্রদর্শিত সিস্টেম ত্রুটির মাধ্যমে সমস্যাটি কী তা খুঁজে বের করুন
আপনি যদি ডিভাইস ম্যানেজার উইন্ডোতে তালিকাভুক্ত ড্রাইভটি খুঁজে পান কিন্তু আপনি এটির পাশে একটি হলুদ বিস্ময়বোধক চিহ্ন দেখতে পান তবে এটি ড্রাইভার সমস্যা নির্দেশ করতে পারে। নিশ্চিতভাবে জানতে, ডিভাইসে ডান-ক্লিক করুন এবং নির্বাচন করুন। আপনি যে উইন্ডোটি খোলে সেখানে একটি সংক্ষিপ্ত ত্রুটি বিবরণ দেখতে সক্ষম হবেন। যদি এটি স্ব-ব্যাখ্যামূলক না হয় তবে এটি আরও ভালভাবে বোঝার জন্য ইন্টারনেটে ত্রুটিটি অনুসন্ধান করুন৷
৷- যদি অনুরোধ করা হয় তাহলে ড্রাইভার আপডেট করুন
আপনি আপনার উইন্ডোজ আপডেটগুলি স্বয়ংক্রিয় মোডে রাখেন নি, আপনি একটি গুরুত্বপূর্ণ ড্রাইভার আপডেট মিস করতে পারেন। এই ধরনের ক্ষেত্রে, আপনি উপরের পয়েন্ট 2 এ বর্ণিত ডিভাইসে ডান ক্লিক করলে যে উইন্ডোটি খোলে সেটির সাথে সম্পর্কিত বার্তাটি দেখতে সক্ষম হবেন। ড্রাইভার সফ্টওয়্যারের সর্বশেষ কপি ইনস্টল করতে আপডেট ড্রাইভার বোতামে ক্লিক করুন৷
- ত্রুটিপূর্ণ ড্রাইভার আপডেটগুলি রোল ব্যাক করুন৷
আপনি আপনার ডিভাইস ড্রাইভার আপডেট করার পরে যদি এই সমস্যাটি ঘটে থাকে তবে এটিকে পূর্ববর্তী পর্যায়ে ফিরিয়ে আনতে রোল ব্যাক ড্রাইভার বোতামে ক্লিক করে পরিবর্তনগুলি রোল ব্যাক করুন। এই ক্ষেত্রে, আপনি বিষয়টিকে সমর্থন করার জন্য রিপোর্ট করতে পারেন এবং এটি একটি পরিচিত সমস্যা কিনা এবং তাদের কাছে এটির জন্য একটি আপডেট আছে কিনা তা খুঁজে বের করতে পারেন৷
- ম্যানুয়ালি ড্রাইভার সেট করুন যদি এটি স্বয়ংক্রিয়ভাবে সম্পন্ন না হয়
আপনার কম্পিউটারে একাধিক ড্রাইভ সংযুক্ত থাকলে, কখনও কখনও, স্বয়ংক্রিয় ড্রাইভ লেটার অ্যাসাইনমেন্ট সমস্যা তৈরি করতে পারে। এই ধরনের ক্ষেত্রে, সনাক্ত না হওয়া ড্রাইভে ম্যানুয়ালি একটি অনন্য ড্রাইভ লেটার সেট করা সমস্যার সমাধান করতে পারে। এটি করার জন্য, ডিভাইস ম্যানেজমেন্টে তালিকাভুক্ত ড্রাইভের ক্ষমতার উপর ডান-ক্লিক করুন এবং "ড্রাইভ লেটার এবং পাথ পরিবর্তন করুন" এ ক্লিক করুন। পরবর্তীকালে ড্রাইভের জন্য একটি অনন্য অক্ষর সেট করুন৷
৷- হার্ড ড্রাইভ আন-ইনস্টল করুন এবং পুনরায় সংযোগ করুন
যদি উপরের সমাধানগুলির কোনটিই কাজ না করে তবে আপনি হার্ড ড্রাইভের জন্য ড্রাইভার আনইনস্টল করার চেষ্টা করতে পারেন। এর জন্য, ডিভাইস ম্যানেজারের তালিকা থেকে ড্রাইভটিতে ডান ক্লিক করুন এবং আনইনস্টল এ ক্লিক করুন। একবার এটি সম্পূর্ণ হয়ে গেলে, কম্পিউটার থেকে হার্ড ড্রাইভটি আনপ্লাগ করুন এবং কয়েক মিনিটের জন্য অপেক্ষা করুন। তারপরে আবার প্লাগ ইন করুন, সবকিছু ঠিক থাকলে, ড্রাইভারটি স্বয়ংক্রিয়ভাবে পুনরায় ইনস্টল করা উচিত এবং আপনি পরিচিত জিনিসগুলি দেখতে পাবেন৷
- USB ড্রাইভার পুনরায় ইনস্টল করুন৷
USB ড্রাইভারগুলির সাথে একটি সমস্যা বা দুর্নীতিও আপনার সমস্যার কারণ হতে পারে। তাদের পুনরায় ইনস্টল করা এই ক্ষেত্রে সমস্যার সমাধান করবে। ডিভাইস ম্যানেজারে ইউএসবি (ইউনিভার্সাল সিরিয়াল বাস) কন্ট্রোলার বিভাগটি প্রসারিত করুন এবং প্রতিটি ড্রাইভারকে ডান-ক্লিক করুন এবং আনইনস্টল করুন। তারপর কম্পিউটার রিস্টার্ট করুন। এটি বুট হয়ে গেলে, সমস্ত ড্রাইভার স্বয়ংক্রিয়ভাবে পুনরায় ইনস্টল করা উচিত।
- USB নির্বাচনী সাসপেন্ড সেটিং অক্ষম করুন
এই ফিক্স কম জনপ্রিয় কিন্তু প্রায়ই কার্যকর প্রমাণিত. টাস্ক বারে দৃশ্যমান ব্যাটারি আইকনে ক্লিক করুন। আপনার বর্তমানে নির্বাচিত পরিকল্পনার পাশে রাখা "প্ল্যান সেটিংস পরিবর্তন করুন" লিঙ্কটিতে ক্লিক করুন। এখন "উন্নত পাওয়ার সেটিংস পরিবর্তন করুন" নির্বাচন করুন এবং পরবর্তী উইন্ডোতে, USB সেটিংস শেষ স্তরে প্রসারিত করুন। প্লাগ ইন বিকল্পের পাশের লিঙ্কে ক্লিক করুন, তারপর ড্রপ-ডাউন মেনু থেকে নিষ্ক্রিয় বিকল্প নির্বাচন করুন৷
- হার্ড ড্রাইভ ফর্ম্যাট করুন
উপরের কোনটিও যদি কাজ না করে তবে আপনি হার্ড ড্রাইভ ফর্ম্যাট করার চেষ্টা করতে পারেন। আপনার যদি আপনার ডেটার ব্যাকআপ থাকে তবে ফর্ম্যাটিং কোনও সমস্যা হওয়া উচিত নয়। যাইহোক, আপনি যদি তা না করেন, তাহলে ফর্ম্যাটের পরে এটি চালু হয়ে গেলে ড্রাইভ থেকে আপনার ডেটা পুনরুদ্ধার করতে আপনার সম্ভবত বাহ্যিক হার্ড ড্রাইভ পুনরুদ্ধার সফ্টওয়্যার প্রয়োজন হবে৷
- সিস্টেম পুনরুদ্ধার৷
যদি অন্য সব কিছু ব্যর্থ হয়, তবে সবকিছু ঠিকঠাক কাজ করার পরে একটি সিস্টেম পুনরুদ্ধার করার একমাত্র বিকল্প হতে পারে। আপনার সাম্প্রতিক ডেটা ব্যাকআপ করুন এবং কম্পিউটারটিকে একটি আগের সিস্টেম পুনরুদ্ধার পয়েন্টে পুনরুদ্ধার করুন৷
সমাপ্তির লাইন
উপরের সংশোধনগুলির মধ্যে অন্তত একটি অবশ্যই কম্পিউটারে আপনার বাহ্যিক হার্ড ড্রাইভকে দৃশ্যমান করে তুলবে৷ যাইহোক, যদি সমস্যাটি থেকে যায়, আপনাকে সেই হার্ড ড্রাইভের জন্য সমর্থনের সাথে যোগাযোগ করতে হতে পারে বা এটি প্রতিস্থাপন করতে হতে পারে৷


